آموزش After Effects ( افتر افکت)
وبلاگ تخصصی فروش محصولات آموزشی افتر افکتآموزش After Effects ( افتر افکت)
وبلاگ تخصصی فروش محصولات آموزشی افتر افکتآموزش افتر افکت (After Effects) - قسمت اول
برنامه افتر افکت چیست ؟
این برنامه در زمینه تلفیق تصاویر متحرک همان قدرتی را به شما میده که برنامه فوتوشاپ برای تصاویر ساکن به شما ارائه می دهد .
تفاوت افتر افکت با سایر برنامه های تدوین ( Premiere , Avid , … ) ؟
این برنامه برای تدوین غیر خطی طراحی نشده است . نرم افزار افتر افکت بهترین امکانات برای خلق جلوه های بصری و متحرک سازی حرفه ای را برای شما فراهم کرده است .
ابتدا سعی میکنم شما رو با محیط نرم افزار افتر افکت (After Effects) آشنا کنم.
خب ابتدا تصویری از محیط نرم افزار را مشاهده کنید:
| This image has been resized. Click this bar to view the full image. The original image is sized 800x639. |
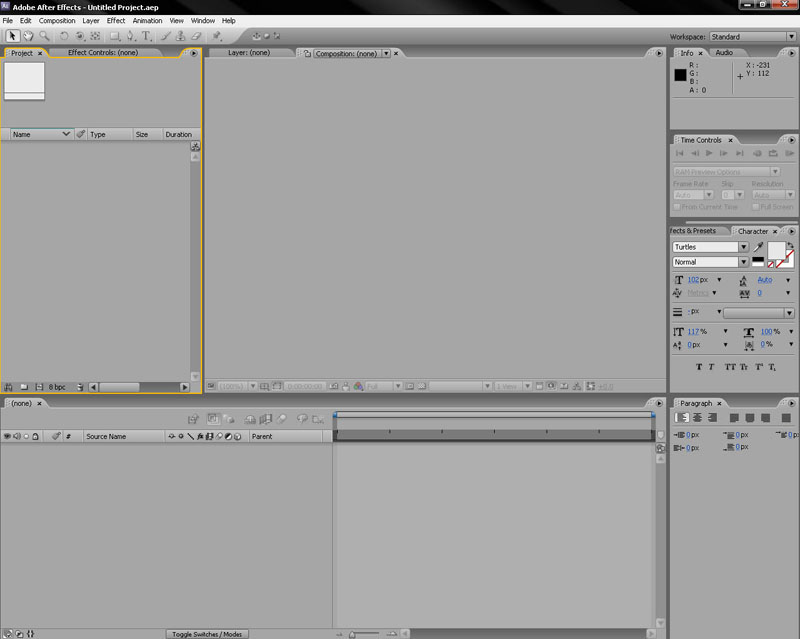
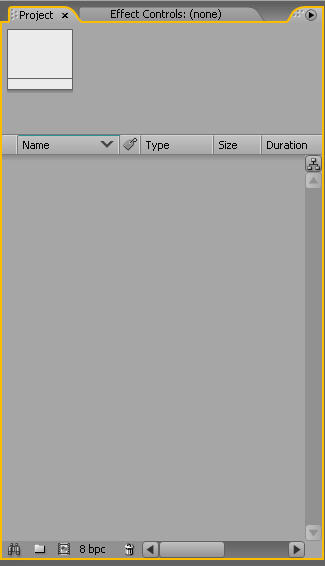
در این پالت فایل های ورودی مدیا و هر نوع فایلی که میخواهید از جمله کامپوزیشن ها در اینجا ذخیره خواهند شد.
برای وارد کردن یک فایل به قسمت File >Import >File بروید:
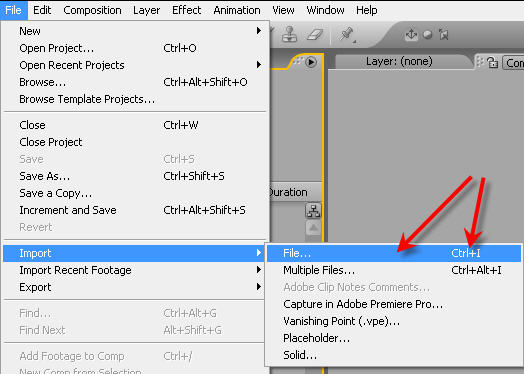
یا از کلید ترکیبی Ctrl +I استفاده کنید ،همچنین می توانید در پالت پروژه دبل کلیک کنید تا کادر محاوره ای Import فایل باز شود .
حالا من دو فایل ،یکی ویدئویی و دیگری عکس وارد میکنم و میخواهم در محیط افتر افکت آنها را در دو فولدر عکس و کلیپ قرار دهم پس مانند شکل زیر بر روی گزینه مورد نظر کلیک می نمایم:
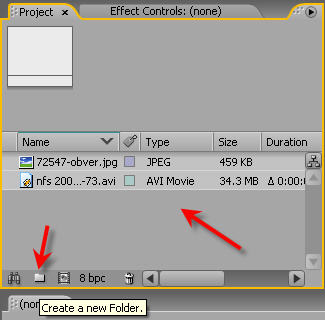
حال فولدر ایجاد شده و اسمه آن را بدلخواه انتخاب میکنیم،
برای تغییر اسم یک فایل یا فولدر باید آن را انتخاب کنید ،سپس کلید Enter را بفشارید،تا بتوانید اسم فایل مورد نظر را تغییر دهید.
حال بر روی فایل ویدوئی خود در پالت پروژه کلیک کنید:
در قسمت بالایی پالت پروژه اطلاعا فایل مورد نظر نمایش داده میشود
حال بر روی آن راست کلیک کنید و گزینه ای که در شکل میبینید را انتخاب کنید:
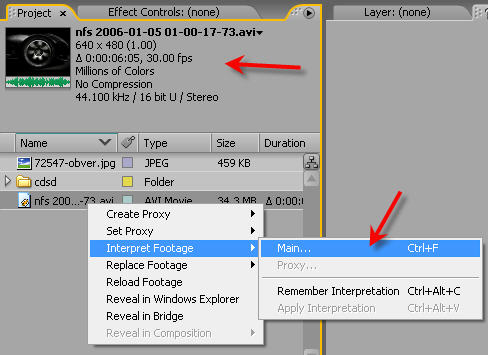
فریم ریت یا پیکسل اسپکت ریشیو:
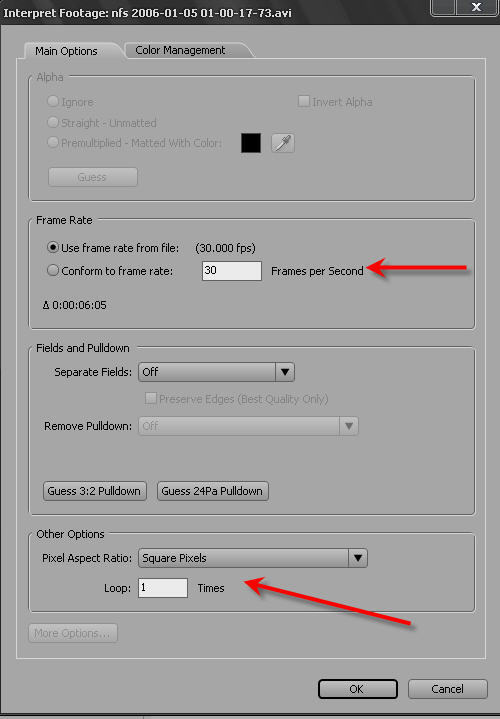
به تصویر زیر نگاه کنید:
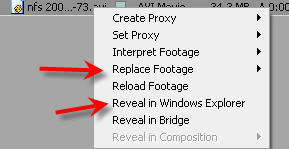
شما بوسیله ی REPLACE میتوانید فیل موجود در پروژه خود را جایگزین کنید
و همچنین بوسیله ی Reveal in windows Explorer میتوانید فولدر مربوط به فایل مورد نظر را در ویندوز مشاهده کنید.
برای نمایش آواتار خود در این وبلاگ در سایت Gravatar.com ثبت نام کنید. (راهنما)






















































ایمیل شما بعد از ثبت نمایش داده نخواهد شد